Come si utilizza let’s encrypt con l’hosting di 19?
Let’s encrypt!
Let’s encrypt è un provider di certificati SSL e CA utilizzabile per fornire connettività https a siti, webapp ecc. Ha una serie di caratteristiche positive molto interessanti che lo rendono una buona opzione da utilizzare sui nostri hosting:
- i certificati di letsencrypt sono gratis
- la creazione e il rinnovo dei certificati sono gestiti da API e quindi sono governabili da remoto
- ISPConfig (il pannello che utilizziamo per gestire gli hosting) gestisce la creazione e il rinnovo dei certificati letsencrypt nativamente
Ci sono ovviamente anche dei problemi nell’utilizzo di letsencrypt, anche insieme a ISPConfig:
- i certificati di letsencrypt hanno una durata di soli 3 mesi
- l’aggiornamento automatico dei certificati viene ostacolato da modifiche ai vhost quali rewrite o redirect
Come si fa
Una volta entrati nel pannello con il proprio nome utente e password si naviga su siti → il proprio sito → dominio (se il pannello non sosse in italiano cabiate impostazioni da tools → password and languages) in basso ci sono 2 checkbox che attivano letsencrypt sul dominio
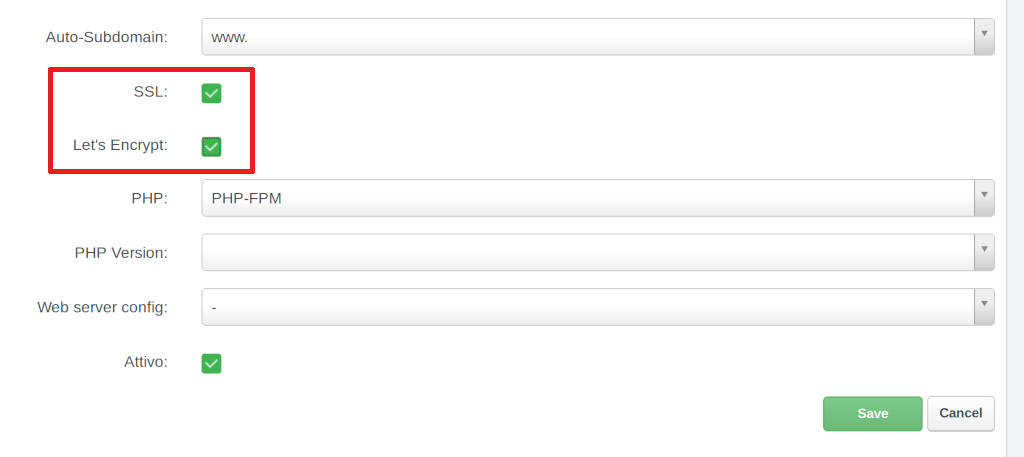
Una volta salvato e atteso 1 minuto il sito risponde già anche in https
CAVEATS
Se dopo 1 minuto torrnando sulla pagina del dominio le spunte non ci sono più, il sistema non è riuscito ad ottenere automaticamente un certificato da letsencrypt i motivi piu’ comuni sono:
- è attivo l’auto sottodominio “www” ma il DNS non prevede un record per quel terzo livello. In questo caso togliete l’auto sottodominio, rimettete le spunte a “ssl” e “let’s encrypt” e risalvate.
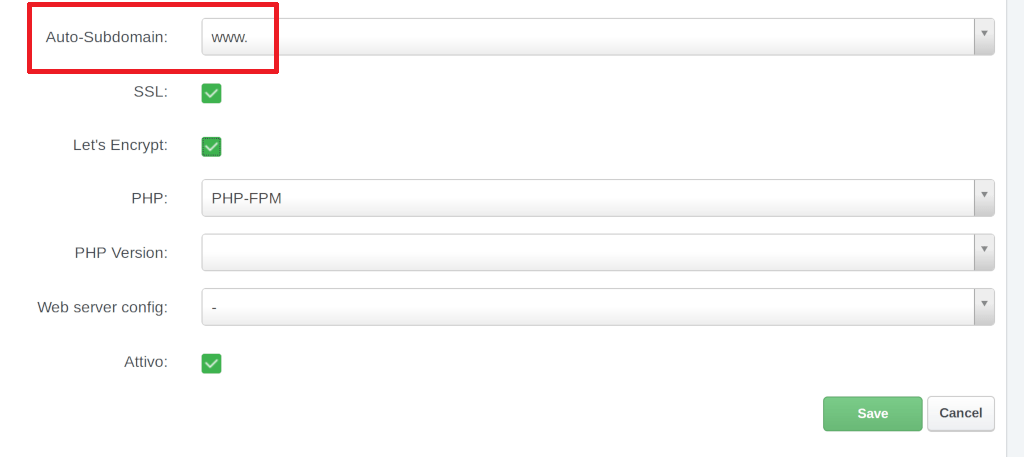
- è attiva uno degli snippet di configurazione del webserver che permettono il particolare funzionamento dei piu’ comuni CMS. In questo caso è opportuno spegnere lo snippet → salvare → rimettere le spunte → salvare → riselezionare lo snippet → salvare
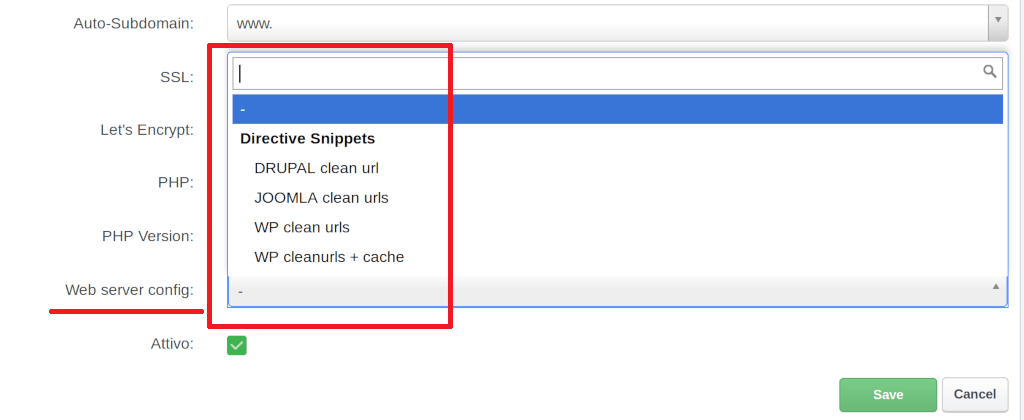 è attivo un redirect che ha effetto sulla directory di controllo di letsencrypt (.well-known). In questo caso è opportuno spegnere il redirect → salvare → rimettere le spunte → salvare → riaccendere il redirect → salvare
è attivo un redirect che ha effetto sulla directory di controllo di letsencrypt (.well-known). In questo caso è opportuno spegnere il redirect → salvare → rimettere le spunte → salvare → riaccendere il redirect → salvare
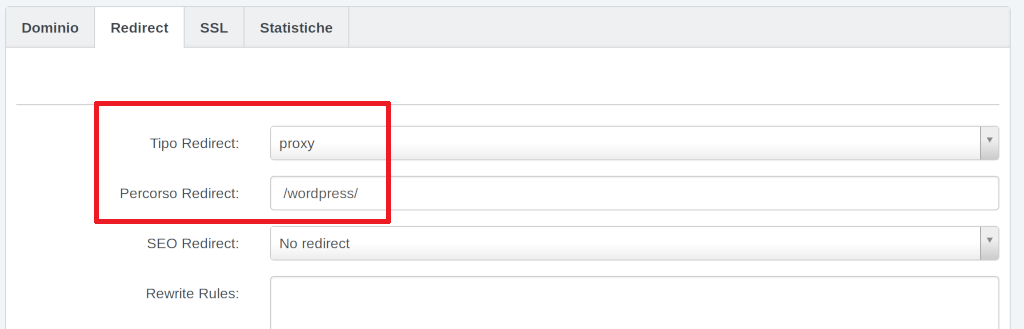
NB: se c’è stato bisogno di spegnere e riaccendere uno snippet o un redirect il rinnovo automatico del certificato ssl non funzionerà. Bisognerà quindi da pannello effettuare un processo simile a quello della creazione del certificato a ridosso della scadenza dei 180 giorni:
- togliere le spunte “ssl” e “let’s encrypt” → salvare
- spegnere il redirect o lo snippet che non permette la creazione e il rinnovo del certificato → salvare
- rimettere le spunte “ssl” e “let’s encrypt” → salvare
- riaccendere il redirect o lo snippet → salvare
Come aggiungere un utente admin a wordpress da database?
Può capitare di dover aggiungere un utente a un sito wordpress senza poter accedere alla sua interfaccia di amministrazione, un modo è quello di aggiungere un utente admin direttamente da database. Si fa cosi’:
- tramite il vostro client preferito (il nostro ad esempio è adminer) aprite il database del vostro wordpress
- andate alla tabella degli utenti (wp_users ammesso che abbiate mantenuto il prefisso standard wp_ altrimenti correggete di conseguenza)
- aggiungete una riga alla tabella, gli unici campi obbligatori sono:
- user_login : il login del nuovo utente
- user_pass : la password del nuovo utente in formato MD5
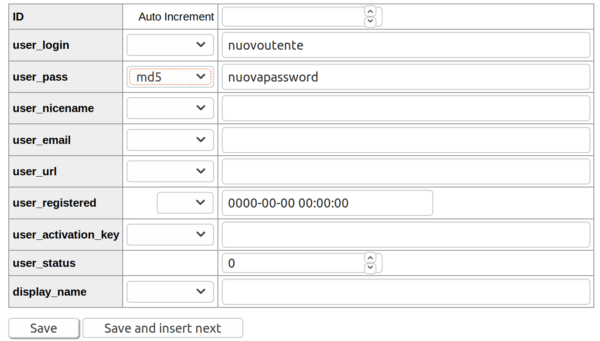
- con una SELECT sulla tabella, il nuovo utente sarà in fondo, scoprite il valore del campo ID
- inserite 2 righe nella tabella wp_usermeta
- primo record:
- user_id : il valore del campo ID appena scoperto
- meta_key : wp_capabilities
- meta_value : a:1:{s:13:”administrator”;s:1:”1″;}
- secondo record:
- user_id : il valore del campo ID appena scoperto
- meta_key : wp_user_level
- meta_value : 10
- primo record:
- potete loggarvi con utente “nuovoutente” e password “nuovapassword”
Come posso acquistare i moduli di dolibarr per la fatturazione elettronica?
Andando all’indirizzo https://shop.19.coop/prodotto/dolibarr-modulo-fe-biz/

